土曜日の午後、だらだらとインターネットを楽しんでいると、1つの記事に目が止まりました。
ご存じの通り「Nintendo Swich」での決定ボタンは「A」です。
そして、XboxやPC向けコントローラーの決定ボタンも「A」。
ただし、Nintendo SwichのAボタンは右側に配置されているのに対して、XboxのAボタンは下側に配置されています。
PlayStationも長らく右側に配置された○ボタンが決定ボタンでしたが、「PlayStation 5」から下側に配置された「×」ボタンが決定になりました。
これは欧米を配慮してのこと。
実は欧米では「○」に決定するという意味合いはなく、むしろ「×」の方が「チェックを付ける」イメージで決定のニュアンスが強くなります。
なので欧米で販売されているPlayStationは前々から「×」が決定ボタンになっていたのですが、PlayStation 5では欧米の仕様に日本が合わせる形で統一されることになりました。
この結果、XboxもPCもPlayStationも下側に配置されたボタンが決定キーになったわけですが、引き続きNitendo Switchだけは右側に配置されたAボタンが決定キーになります。
そこで何が起きるかと言いますと、Xboxに慣れているとNintendo Swichで遊んでいる時、決定しようと思ってキャンセルしてしまう操作ミスが発生します。
意外と結構しっかりイラッと来る。
ですからNitendo SwitchをXboxのキー配列で遊べると聞くと、速攻で欲しくなります。
早速ソフマップの商品ページを見に行ったのですが、既に在庫切れ。
そこでヨドバシドットコムを見てみたところ、こちらは在庫僅少ながらもまだ在庫がありました。
もちろん秒で購入。
自分は無事に買えたのですが、その数分後には在庫切れで取り寄せになっていましたから、おそらく多くのNitendo Switchユーザーが探し求めていたんだと思います。

と言うわけで、本日、ヨドバシドットコムから「DIREWOLF Wireless」が届きました。
外箱は中国の製品のもので、おそらく輸入代理店によって日本語シールが貼られています。
保証は1年だそうですから、ヨドバシドットコムの納品書も要・保管です。
中を開けてみますと、コントローラー本体とUSBドングル、USB Type A-Type Cのケーブル、それからマニュアルと製品カタログが入っています。
本製品はBluetooth対応ですが、Bluetoothで接続した場合はX-INPUTモードのみ対応しており、D-INPUTモードは非対応になります。
D-INPUTモードで接続したい場合は、独自のUSBドングルをPCに差して無線接続して使います。
他にiOSにも対応しており、切り替えは背面スイッチで行います。
背面スイッチは「USBドングル」「Bluetooth/USBケーブル」「Nintendo Switch」「iOS」の4択です。
ちなみにAndroidタブレットにBluetoothで接続しようとしたところ、Xboxのワイヤレスコントローラーとして認識しました。
X-INPUTモード対応だから当然ですね。

自分はNintendo Switchはテレビモードでプレイしており、コントローラーは純正のProコントローラーを使用しています。
2つを並べて置いてみましたが、DIREWOLF Wirelessの方が少し大きい感じがします。
ただ、DIREWOLF WirelessはほぼXboxコントローラーと同じような大きさで、持った感じも似ています。
Xboxコントローラーに慣れている人は、すぐにお友達になれると思います。
ちなみにこっちは充電式だぜ。

マニュアルを開いてみたところ、中身はすべて中国語でした。
ただ、何となく言わんとすることはわかるもので、背面のスイッチを「NS」の位置に持っていった後で、ホームボタンを3秒間押せってことでしょう。
実際そうやってみたら繋がりました。
ただ、下側に配置されたAボタンを押すと、Nintendo Swich側ではBボタンとして認識するようで、キャンセル操作になってしまいます。
聞いてた話と違います。
実は初期設定では、わざわざAボタンはBボタンに、BボタンはAボタンに変換しているようです。
なんていらんことを。
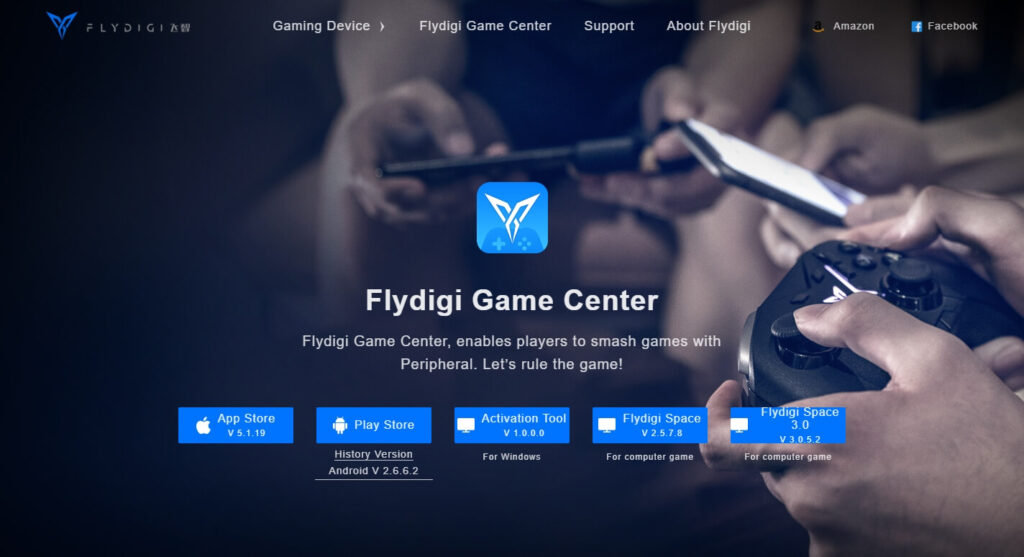
これを変更するにはWindows用のソフト「Flydigi Space」を使って、ボタンをカスタマイズする必要があります。
どこでダウンロードできるんだろうかとGoogle先生に聞いてみたら、メーカーの公式サイトのダウンロードページにありました。
Windows用の「Flydigi Space」は「V 2.5.7.8」と「V 3.0.5.2」の2種類があります。
ここで新しい方がいいだろうと思って「V 3.0.5.2」をインストールするとハマります。
ハマったんだよ。
正解は「V 2.5.7.8」の方です。
PCにインストールしてコントローラーの背面スイッチを「Bluetoorh/USBケーブル」に切り替えた後で、コントローラーとPCとをUSBケーブルで繋いでソフトを起動します。
すると設定画面が立ち上がってきます。
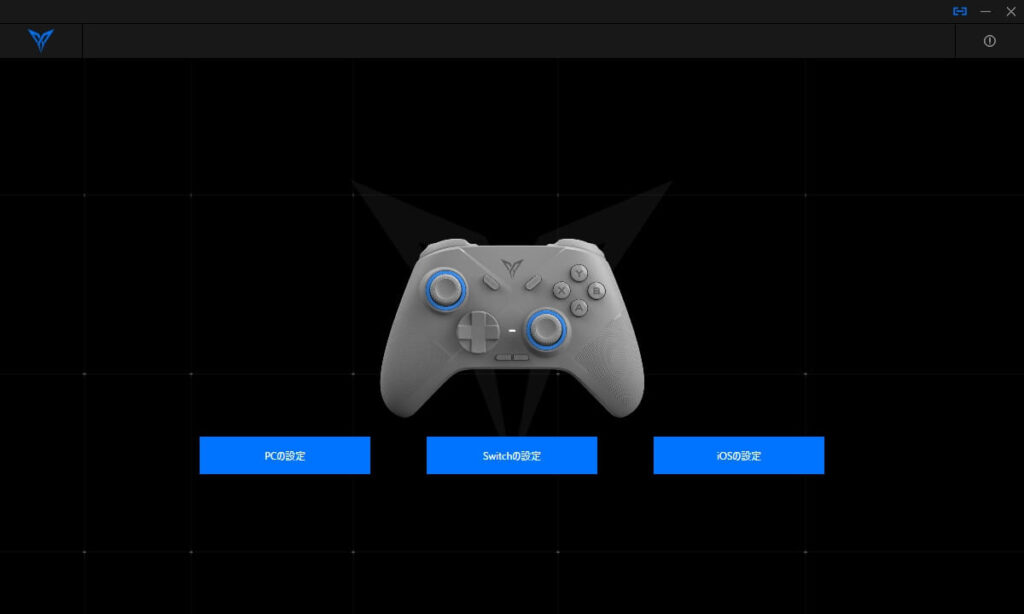
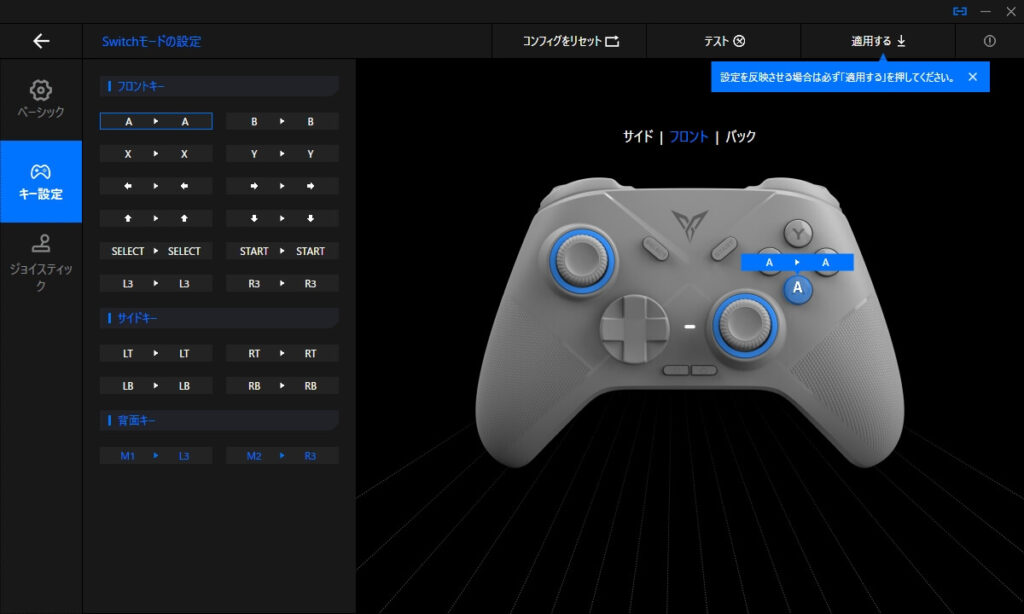
ここで「Switchの設定」を選んで「キー設定」を行います。
デフォルトでは「A→B」「B→A」「X→Y」「Y→X」と設定されていますから、これを「A→A」「B→B」「X→X」「Y→Y」に変更します。
設定はこれでOK。
DIREWOLF Wirelessの下側のAボタンを押すと、Nintendo Switchでは本来右側に配置されているAボタンとして認識します。
Bボタンも同様。
ちなみにDIREWOLF Wirelessには背面にも左右ボタンがあるのですが、これもFlydigi Spaceを使ってキーを割り当てられます。
デフォルトではL3とR3が割り当てられています。
性能面で言いますと、このコントローラーには、加速度センサーや6軸ジャイロセンサー、そして振動機能も搭載されています。
メーカーによると、十字キーには自社開発による「8方向ハイブリッドDパッド」が搭載されているそうです。
その反面、純正コントローラーに付いているモーションIRカメラやNFCには未対応です。
そして何より一番の注意点は、Nintendo Switch用にボタンをカスタマイズするにはWindows PCが必要になることです。
逆にカスタマイズして使わないと、ボタンはNintendo Swichと同じ位置のものとして認識するけど表記はXbox仕様になっていると言う、謎のコントローラーとして使用することになってしまいます。
ここはデフォルトを変えてしまってもいいのでは?と思います。
そんなわけで、Xboxのコントローラーと同じボタン配列でNintendo Switchが遊べるコントローラーを買ってみたのですが、試しにいくつかのゲームをプレイしてみたところ、操作ミスがめっきり減りました。
これまでは頭の中で「Switchは右が決定、Switchは右が決定」とつぶやきながらプレイしていたのですが、そうした心配はすっかり解消しました。
今、注目の製品ということもあって、どこのオンラインショップも次回入荷待ちになっている状態かも知れませんが、複数のプラットフォームでゲームをプレイしている人にとっては、操作が統一できる夢のようなガジェットですので、各店の入荷状況をチェックしてみて下さい。
「モンスターハンターライズ」をプレイしてみたところ、オプションで「決定ボタンの設定」を「B」に変えていたことをすっかり忘れており、「ほへっ?」と変な声が出ました。




























